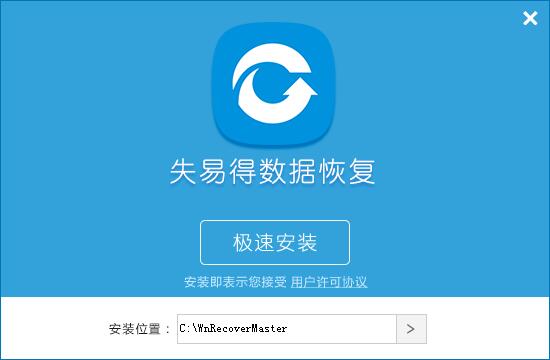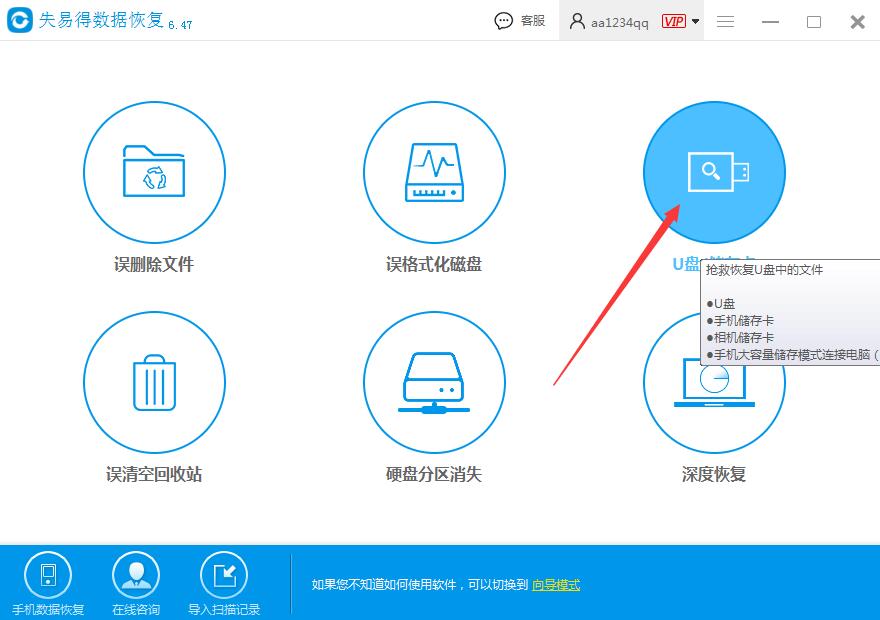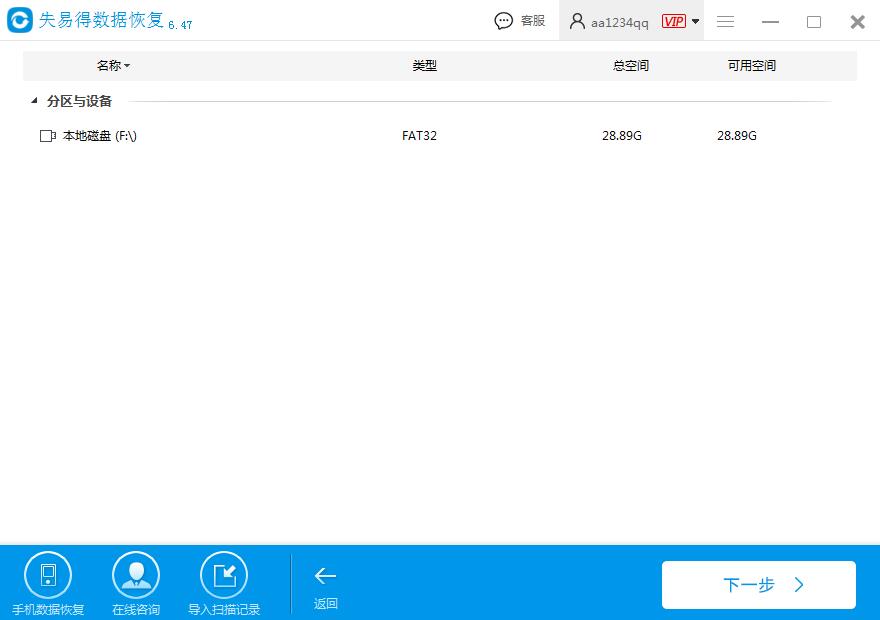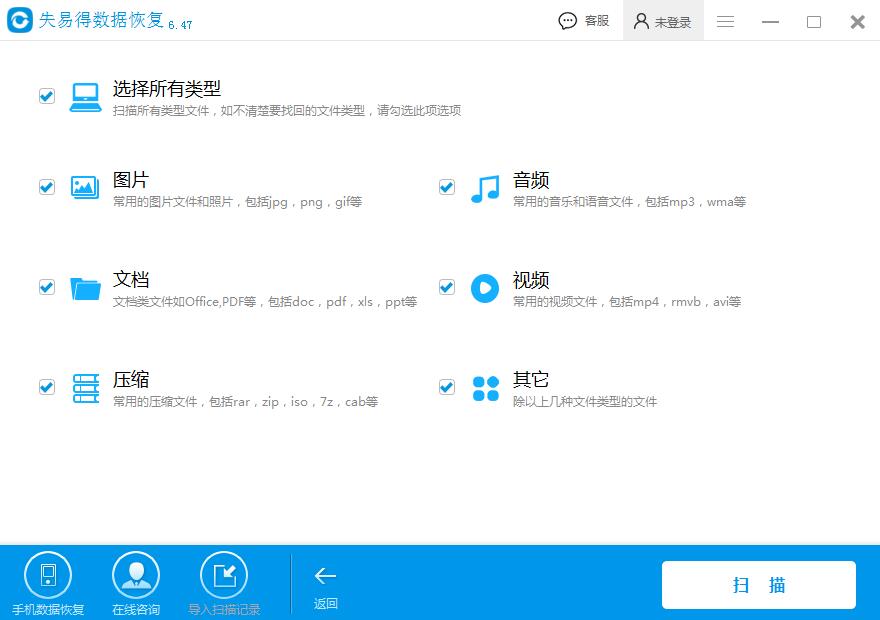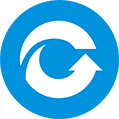给大家介绍一款强大的U盘恢复数据软件——万能数据恢复大师。不论是学生还是上班族,都会用U盘来存储各种重要的文件,用于保存工作学习资料以及重要信息等。但U盘使用过程总是会发生各种各样的数据丢失,如中毒、误删除、误格式化、提示格式化等。因此,手上有一个万能数据恢复大师这么强大的U盘数据恢复软件非常有必要。
万能数据恢复大师是一款操作简单的
数据恢复工具。能恢复误删的各类U盘数据,并免费预览丢失的文件。在恢复数据软件中一直有良好的口碑。
目前,万能数据恢复大师已经更新换代好几个版本,在2019更新的版本的同时,软件正式更名为失易得数据恢复。更新后,软件的各项指标也进行了更多的优化。现在我们一起看一下失易得数据恢复软件是如何恢复误删的U盘数据的。
恢复U盘数据步骤如下:
一、下载软件
首先,您需要把U盘恢复数据软件——失易得数据恢复软件安装到您的电脑上,打开电脑浏览器,进入网站(
http://www.wnhuifu.com/wnrecv.html)下载“失易得数据恢复”windows版,假如您用的电脑是Mac操作系统,可下载Mac版。PS:注意,删除文件后,在U盘里面写入或修改其他文件都可能导致数据覆盖的情况,所以大家不要把软件下载和安装位置设置为U盘。
图1:官网上下载失易得数据恢复安装
二、安装运行
安装好后运行失易得数据恢复软件,进入主界面。失易得数据恢复软件有误删除硬盘文件、误格式化磁盘、误删除U盘/储存卡数据、误清空回收站文件、以及磁盘分区消失恢复5种功能。以上如果找不到相对应的功能,可以选择深度恢复。我们是因为U盘数据不见了来恢复数据的,所以这里找到单击“U盘/存储卡”,页面直接跳转到下一页。
图2:选择U盘/存储卡
三、选择磁盘
选择要被恢复数据的分区。然后点击“下一步”进入文件扫描状态,耐心等待文件扫描结束。需要重点强调一下,数据恢复过程中,禁止对U盘进行其他操作,譬如拔插U盘。
图3:选择要恢复的u盘
四、选择文件类型
选择您要从U盘恢复的数据的文件类型,然后单击“下一步”扫描文件。
图4:选择要恢复的文件类型
五、预览、恢复文件
软件扫描完毕后,建议根据文件名、类型、路径,时间排序等缩小查找范围,找到您要恢复的文件,您可以点击找到的缩略图预览它。确定后,点击右下角的“恢复”按钮即可将其保存在您选择的路径下!
注意:1、不要将文件直接保存到正在恢复数据的U盘中。以免覆盖正在恢复中的数据。2、建议大家先把软件切换到预览模式底下,在预览模式底下,大家可以看到文件的缩略图,通过缩略图是快速寻找自己需要恢复的文件一种方法。3、找到需要恢复的文件后,记得预览文件的内容看看,内容正常的文件才能够确保恢复效果。4、文档文件类型预览时,因为预览篇幅有限,只能预览文件开头部分内容。5、预览音频视频文件是可以播放的,当听到的和看到的内容均属于正常的情况,才能保证恢复效果。6、注意一下文件大小是否有变。
图5:预览即将恢复的文件
以上介绍的是用U盘恢复数据软件恢复U盘数据的操作方法,除了U盘的数据的误删恢复,对于误删除电脑文件、误格式化电脑磁盘、误清空回收站、U盘等存储卡误格式化文件、硬盘分区消失等,只要操作及时,没有进行磁盘碎片整理、没有大量写入文件到丢失文件的磁盘中,失易得数据恢复软件都能够将他们恢复回来。提到磁盘碎片整理这个功能这里要说明一下,这是Windows系统的基本功能之一,如果大家有定期进行碎片整理的习惯,你会发现文件恢复概率会大得多。但是碎片整理功能是有限制的,只能对未删除的文件有整理功能,但对已经删除的文件的结构会造成破坏,是一把双刃剑。另外,软件为了保障大家的权益,软件提供的扫描和预览两个功能,均属于永久免费功能。大家通过这两个基础功能判断文件的基本情况后,再决定是否需要升级为软件的VIP会员。
相关推荐:
本文为原创,转载请注明原网址:
http://www.wnhuifu.com/376.html
本文关键词:
u盘恢复软件,u盘恢复数据软件